I just completed a poor boy alternator on my Honda Goldwing GL1200 Aspencade. I tried my best to document any tips and all the parts I purchased to complete the project below.
Youtube Video: https://tinyurl.com/poorboy-alt
This document uses affiliate links, and I earn a small commission when you purchase parts using the links on this page.
Pulley & Belt
- KRC Power Steering Pulley B005JVGX4M KRC 40140300
- Pulley for crank
- $43.62
- Amazon
- Bushing 5448T427 12mm ID 17mm OD 9.5mm shaft
- (goes inside the pulley to fit the M12 bolt), Requires minor sanding of OD to fit inside the pulley
- $10.25
- McMaster-Carr
- Lock washer 91477A200 M12 screw, 29mm OD
- Provides clamping force on KRC Pulley from M12 bolt
- $6.43 ($0.64 used)
- McMaster-Carr
- M12 Bolt 91180A905 25×60 Class 8.8 Bolt
- Longer bolt to accomidate pulley and spacers, Class 8.8 meets the torque requirement of the bolt
- $13.87 ($1.39 used)
- McMaster-Carr
- Brass Flange Bushing 7634N19 1/2″ ID, 3/4″ OD, 3/4″ len
- Required sanding non flanged side to get the pulley closer to the timing cover
- $4.94
- McMaster-Carr
- Gates or Equiv belt 295K3 or K030295 Belt 3 Rib, Micro-V, 29.5″
- Your belt may be different, use a string to measure proper belt length
- $14.29
- Purchase Guide
Alternator
- Nippon Denso Reman Alternator 321-1250 for 91 Geo Metro, 3 rib pulley
- 55 Amp, 3 wire alternator with T shape round plug, price incl core, rear mounting tab needs cut off
- $157.79
- RockAuto
- 2x Alternator mounting bolts 25 bolt
- Top mount is threaded
- Alternator mounting nut M8 1.25 nut
- Lower mounting lock nut
- 8x Upper alt bracket spacer washers ZHUYU009 M5 washers
- Spacer washers for top bracket, used to space bracket from fairing mount, 8 needed, 4 on each side of the bracket
- $10.99 ($0.05 used)
- Amazon
Radiator
- 2x Round coupling nut 90202A441 10mm, 25mm len, M6x1 thread
- Screw onto radiator mounting posts
- $3.68
- McMaster-Carr
- Threaded rod 90024A227 M6x1 threaded rod
- Extends bottom radiator mount threads, Cut to size
- $4.61
- McMaster-Carr
- Longer coolant hose NBH7733 1″ heater hose
- Probably not required, compatible models: gates 21008, napa NBH7733, AutoZone Duralast B70834, AdvAuto CarQuest – 21029
- $14.00
- AutoZone
- Longer radiator fan bolts 95911A311 8x16mm
- 3 longer bolts, philips head, allow the fan to be pushed closer to the radiator so the blades do not touch the alternator belt
- $6.00 ($1.80 used)
- McMaster-Carr
- Spacer nuts for radiator 94150A340 8
- These nuts are used as a spacer to push the fan closer to the radiator by a set amount
- $6.07 ($0.36 used)
- McMaster-Carr
Steel
- Flat Steel stock 2279541 1″ x 1/8″ x 3′ flat steel, low carbon
- Bracket Building, Home-Depot will have it, but more expensive. Try Menards, McMaster, Lowes instead
- $4.79 ($3.19 used)
- Menards
- Steel angle stock 2279703 1″ x 1/8″ x 3′ steel angle
- Bracket Building, Home-Depot will have it, but more expensive. Try Menards, McMaster, Lowes instead
- $7.71 ($2.14 used)
- Menards
Welding
- Arc Welder B08CBBHFX5 YESWELDER FLUX-135PRO
- Any arc welder will work, starts at $60 on Amazon
- $116.00
- Amazon
- Welding Rod FleetWeld 37-RSP 1/8″ E6013 welding rod
- 3/32 may be a better option for this, used 2 rods for this project
- $21.98 ($0.88 used)
- Home Depot
- Auto tinting welding helmet B07QJ1Y527
- $31.99
- Amazon
- Chipping Hammer B002ACOXNG Hobart 770066 Chipping Hammer
- $8.99
- Amazon
- Wire Brush B07CD9QR25 Lincoln K3185-1 Wire Brush
- $6.11
- Amazon
- Welding Gloves B01N1VJDIQ RAPICCA Welding Gloves
- $17.84
- Amazon
Electrical
- Alternator plug B0DFMBBZ48 Alternator 3 wire nippon denso style plug
- $7.99
- Amazon
- Inline Fuse/Circuit Breaker B0BZHL4LVB 40A
- Install as close as possible to battery
- $14.85
- Amazon
- Copper Wire B08K2MMYCT 8ga, 25′, OFC Copper
- From alternator to battery, only need 5′ max
- $19.99 ($4 used)
- Amazon
- Copper Wire B07588953X 14ga, X’, OFC Copper
- From alternator plug to accessory wire (15A Fused), only need 5′ max
- $7.99 ($4 used)
- Amazon
- Wire Terminal Ring B08R6WHRPQ 8ga
- SOLDER the terminal rings, for thick wire between alternator and battery, need 2 pcs for this
- $6.67 ($1.33 used)
- Amazon
- Wire Terminal Ring B0CYM3J44Q 14ga
- Can Crimp. Connect this between Alternator plug and positive post on fuse box above airbox, need 1 pc for this
- $7.58 ($0.08 used)
- Amazon
- Butt splice B0D5GNJ1MR 14ga
- Need 14ga for splicing alternator plug to 14ga wire to accessory fuse, need 1pc for this
- $9.99 ($0.05 used)
- Amazon
Misc (things you may already have)
- Paint B000PIEWLA Enamel spray paint
- $9.00
- Amazon
- Drill Press B08ZVT5JKC Drill can be used, used for bracket making
- $98.01
- Amazon
- Drill Bits B079VJMH6T used for bracket making
- $19.97
- Amazon
- Angle Grinder B07P5D6M4V incl Cut off disc, Grinding Disc
- $33.99
- Amazon
- Safety Glasses B01A12J3GI
- $12.24
- Amazon
- Soldering Iron Kit B08R3515SF
- $9.99
- Amazon
- Wire Crimp Tool B0BGXDD5Z8
- $15.99
- Amazon

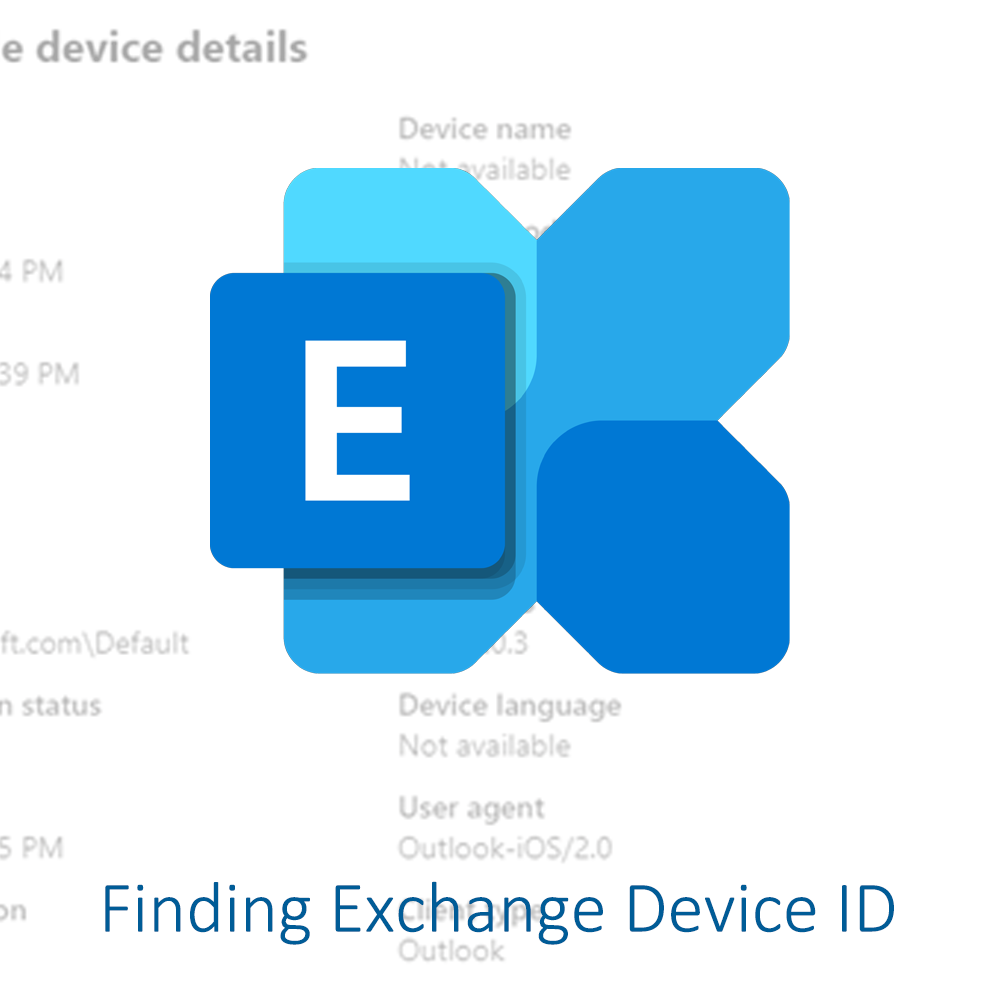
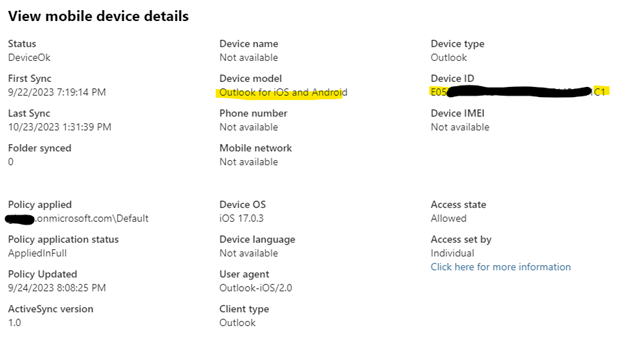
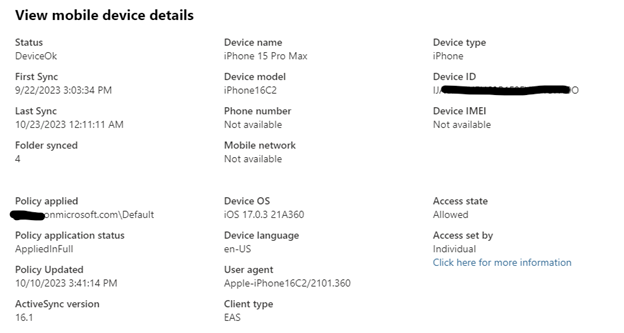
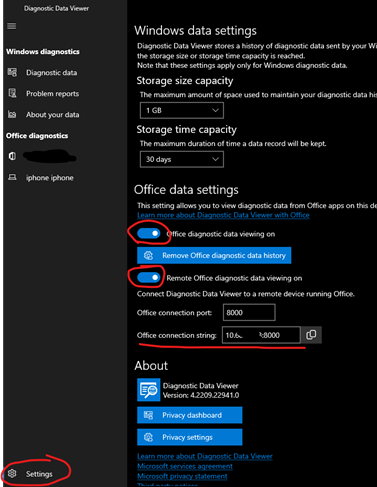
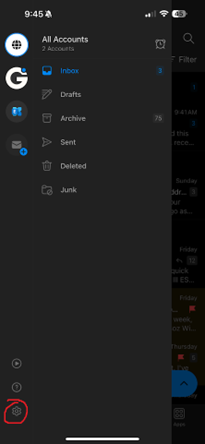
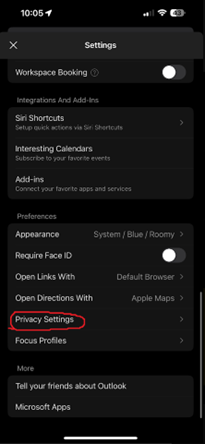
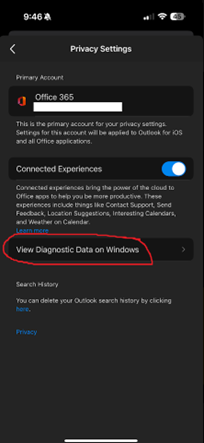
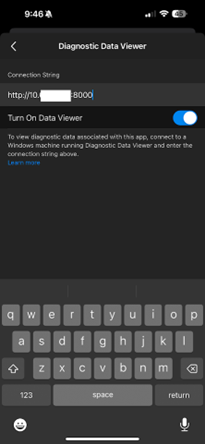
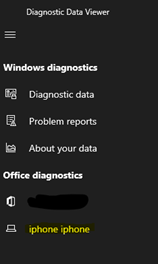
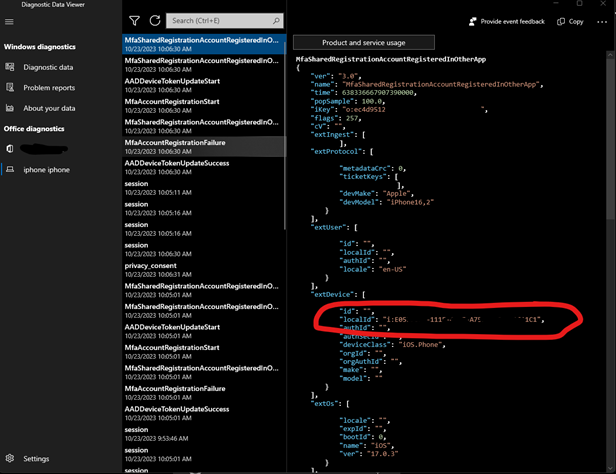
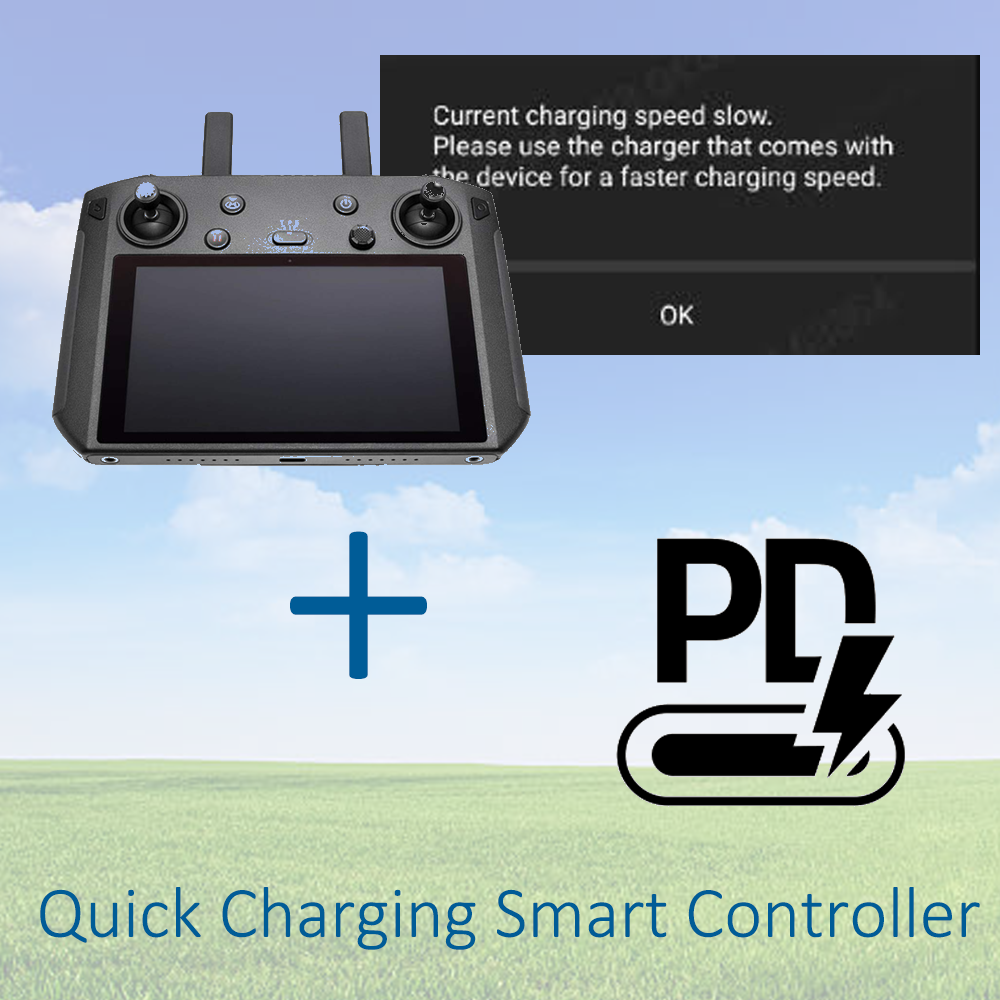


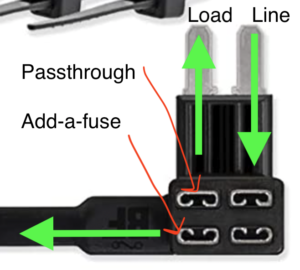
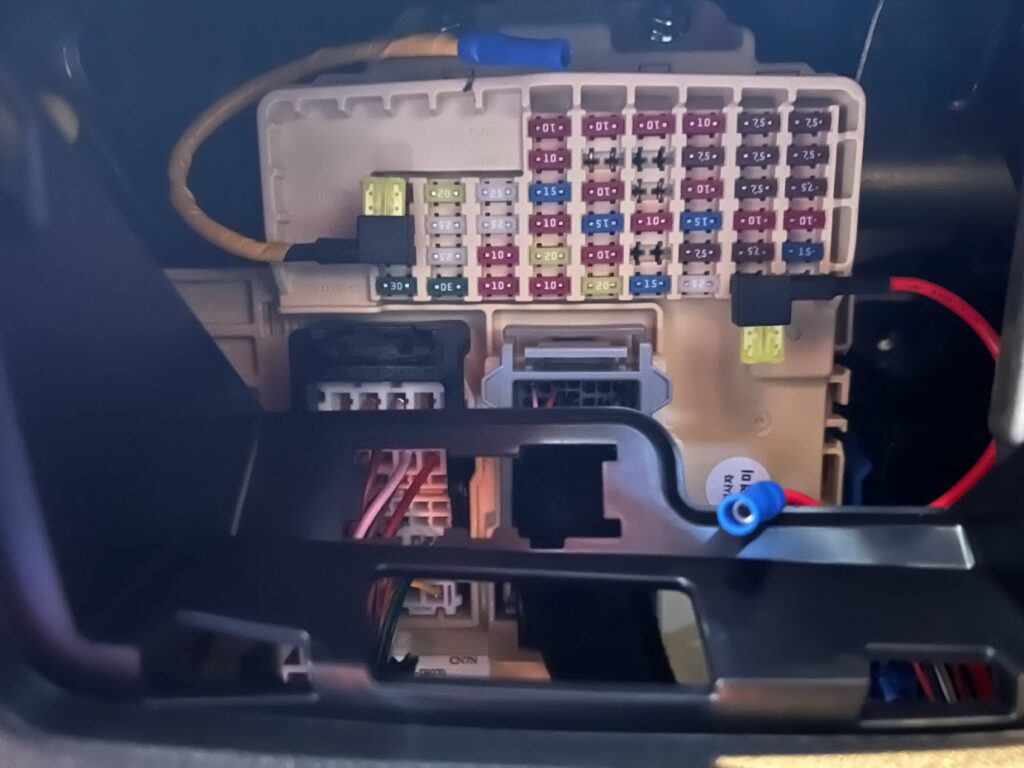
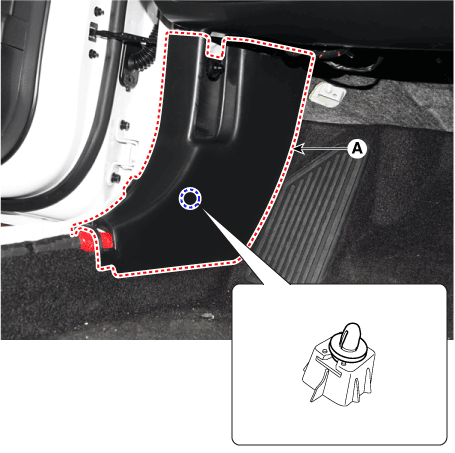
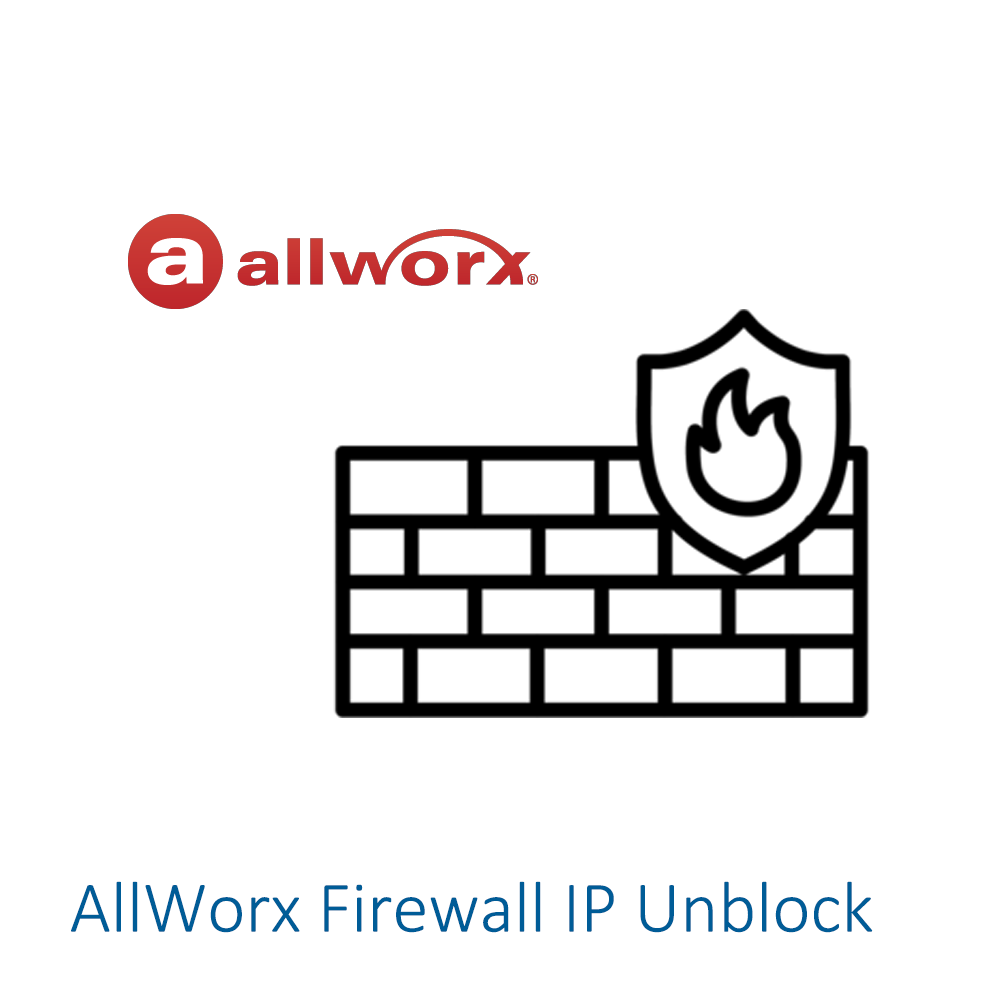
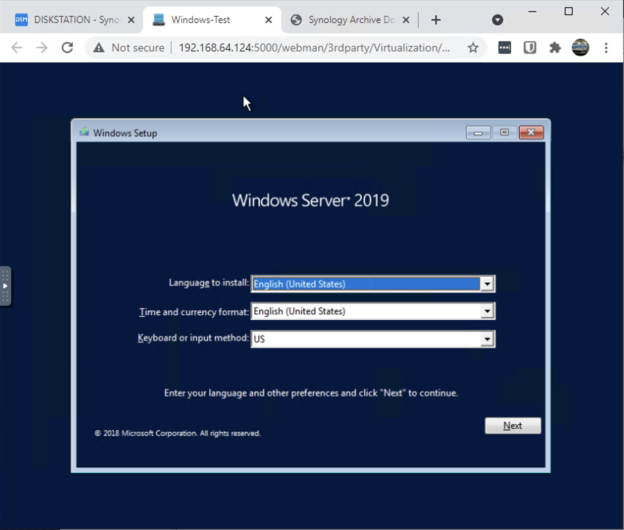
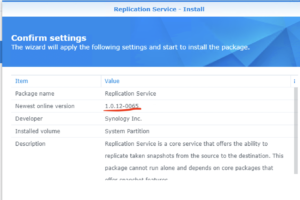
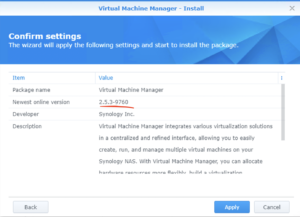
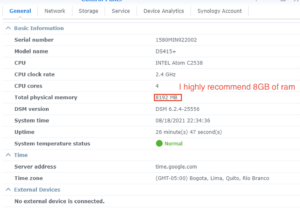
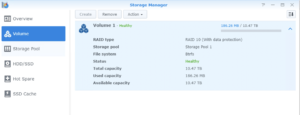
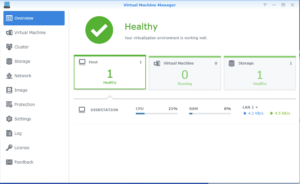
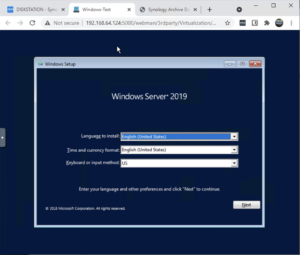
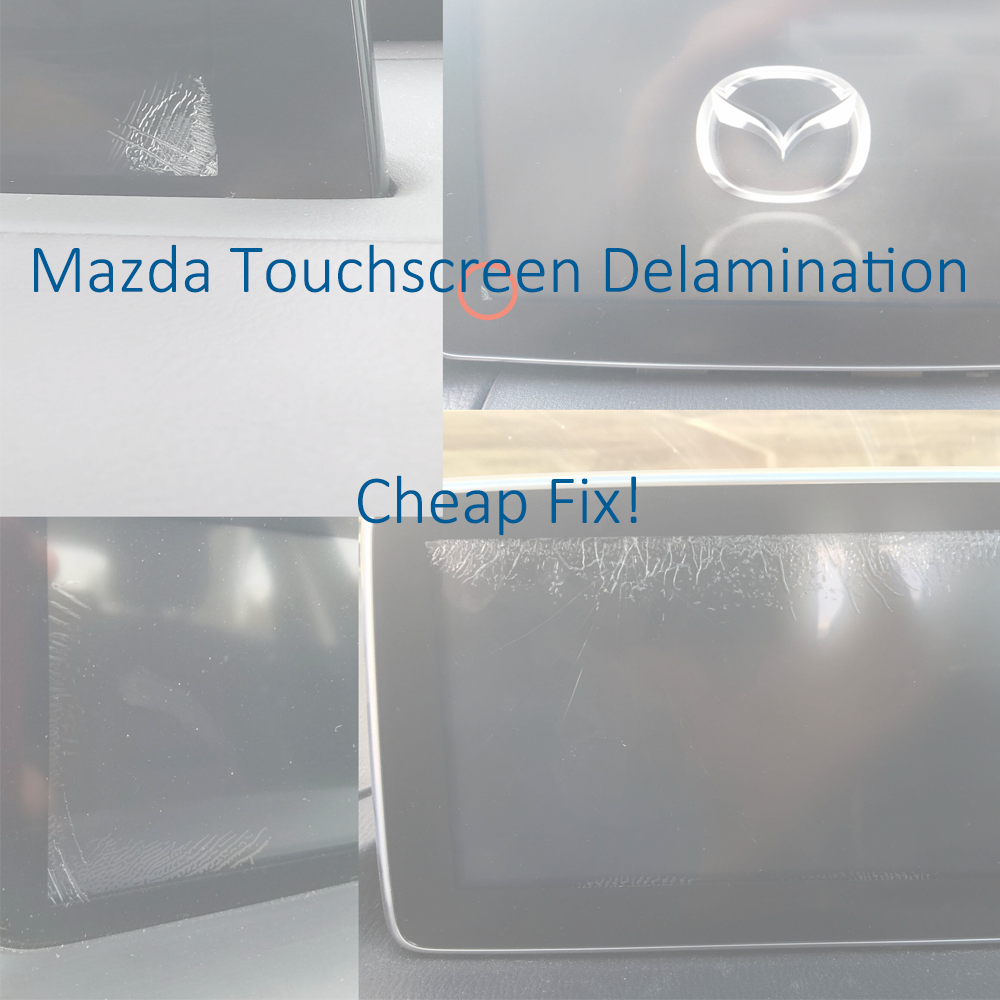

 See links below to purchase
See links below to purchase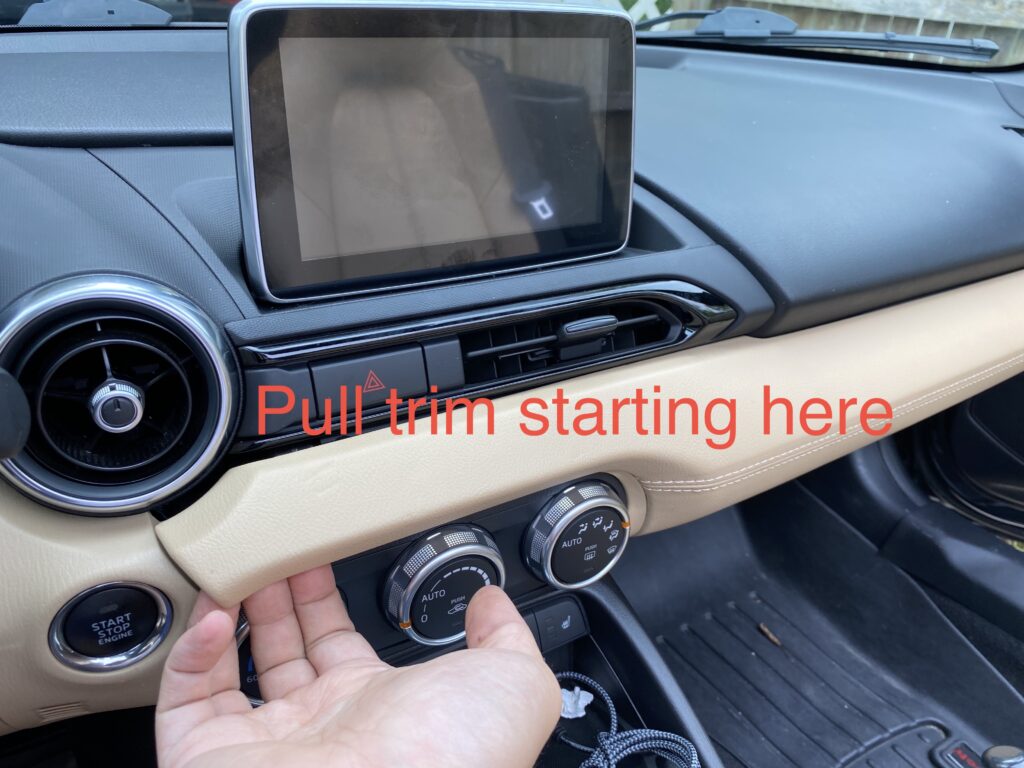

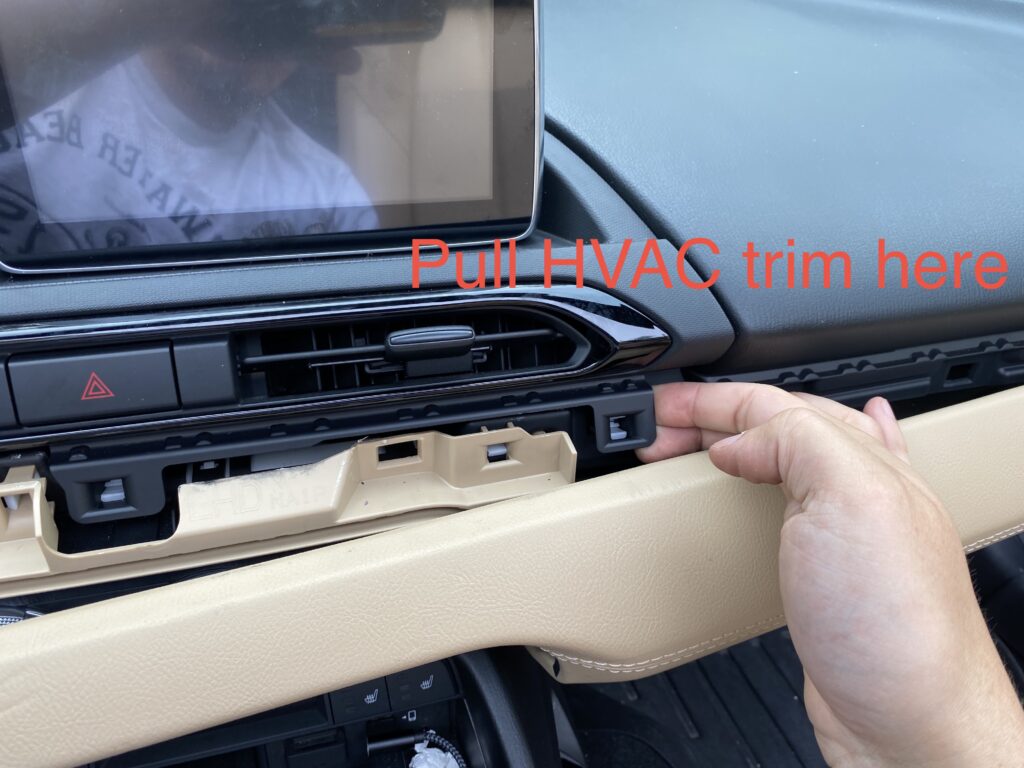



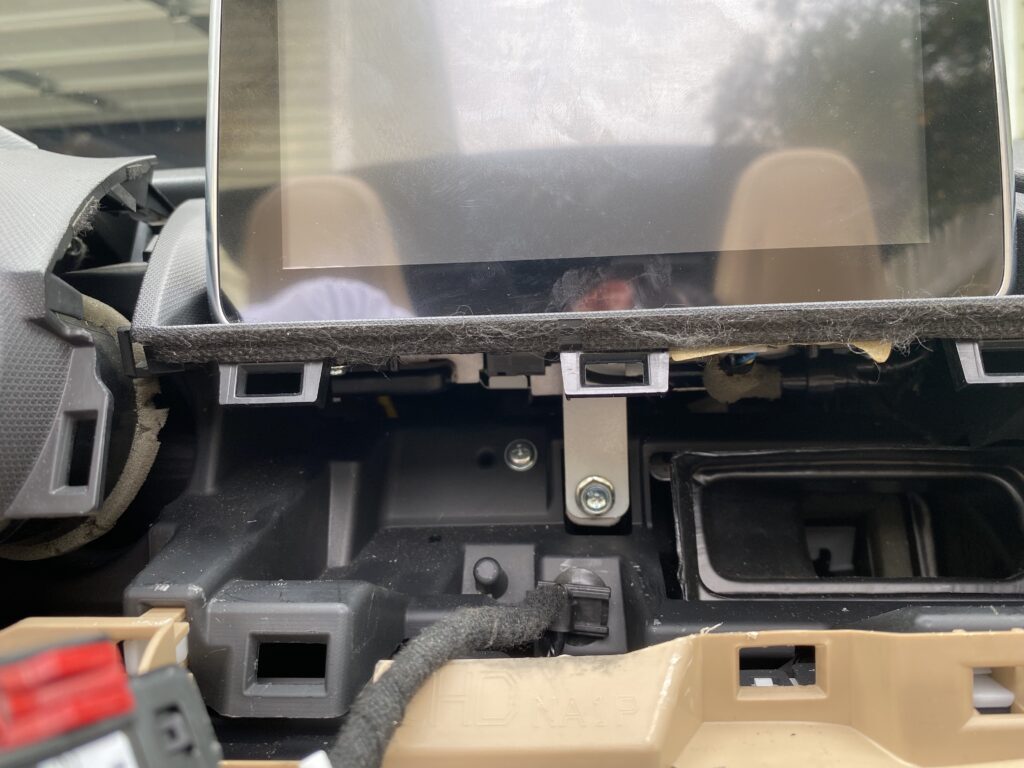




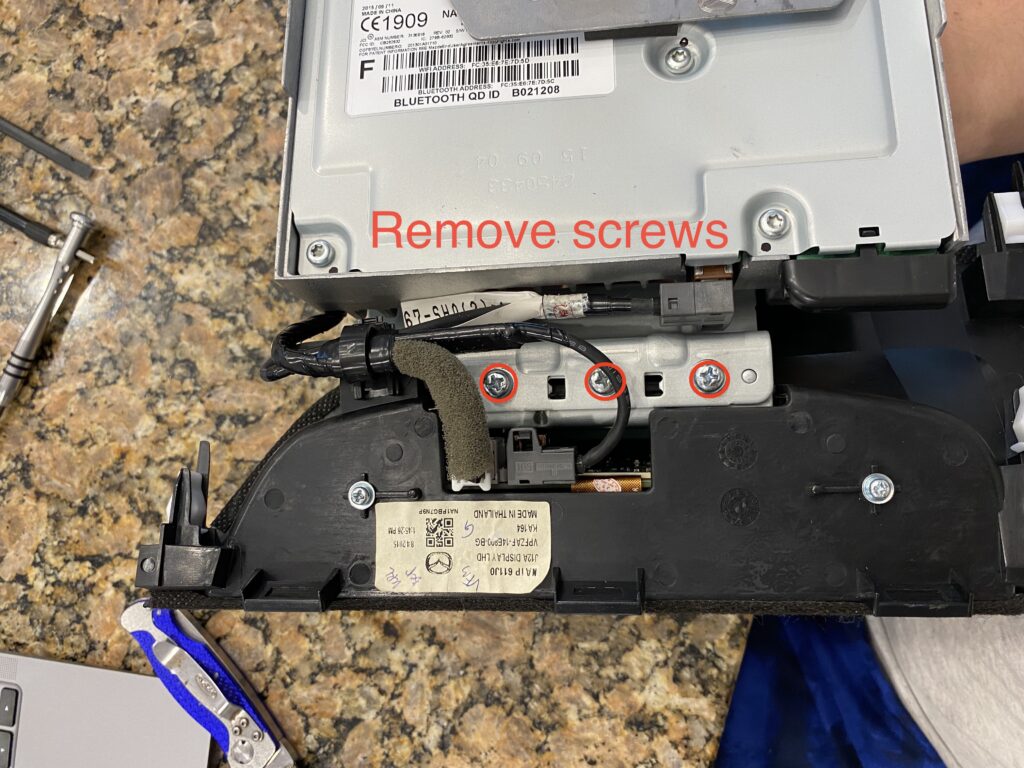
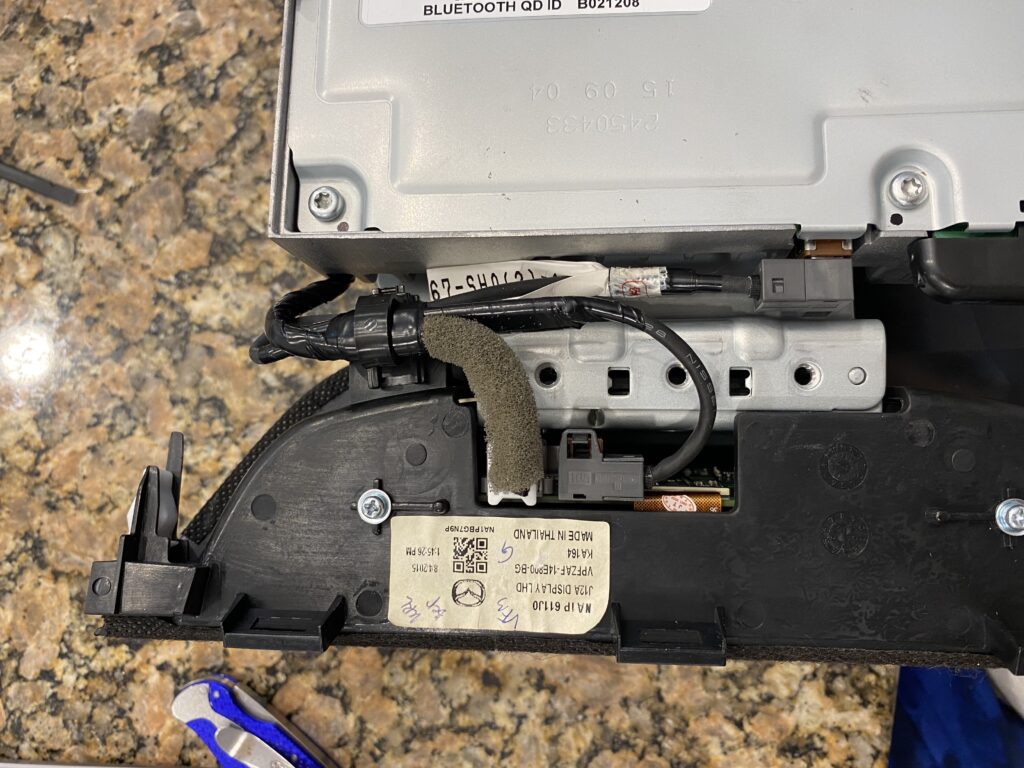
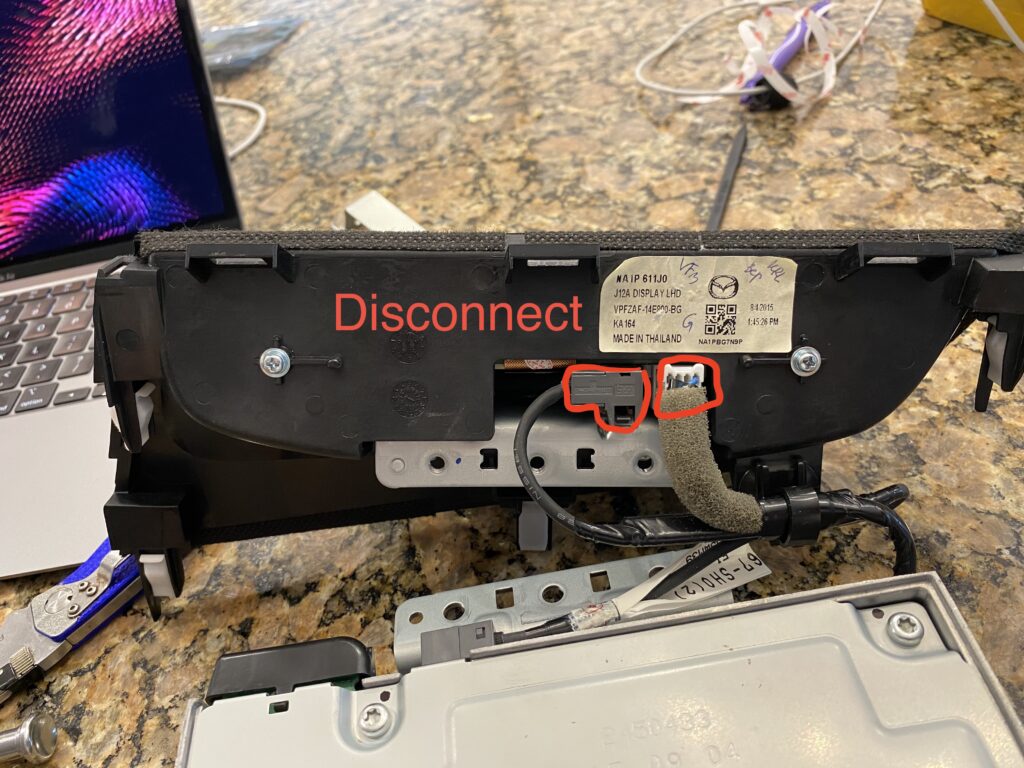
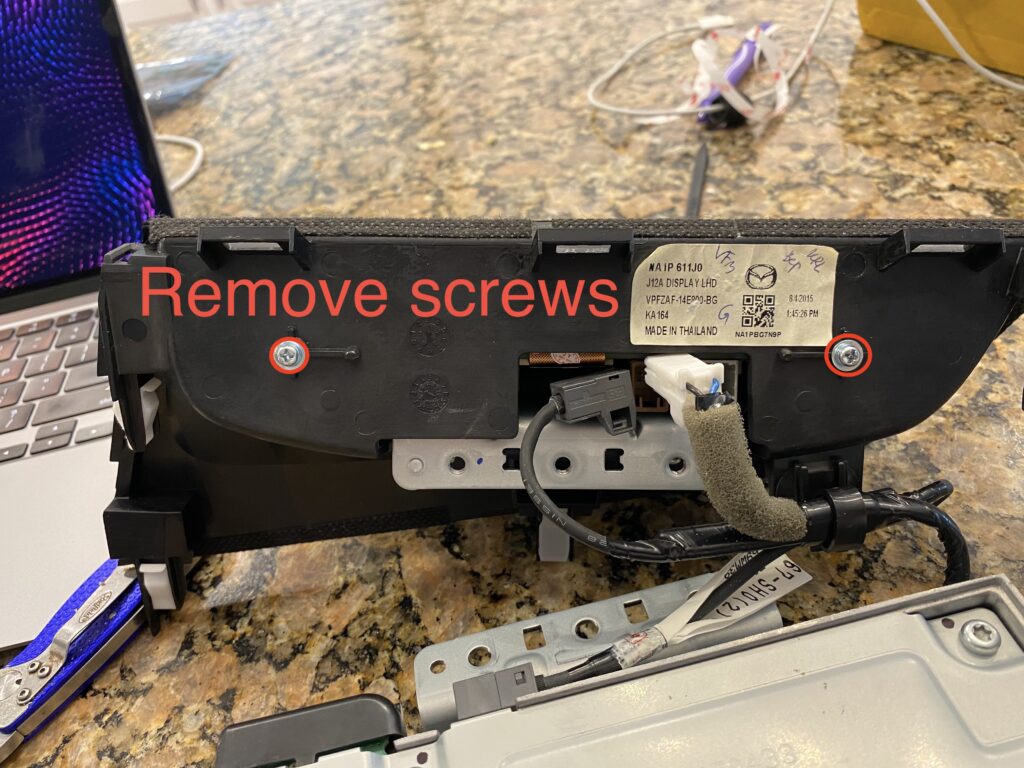


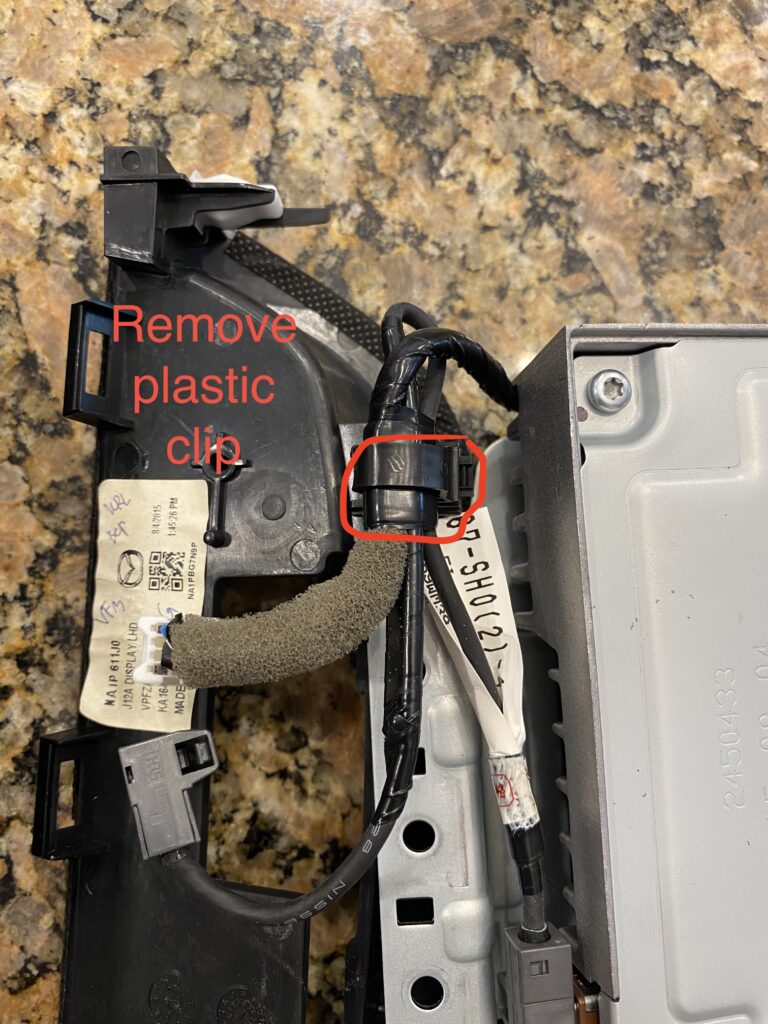

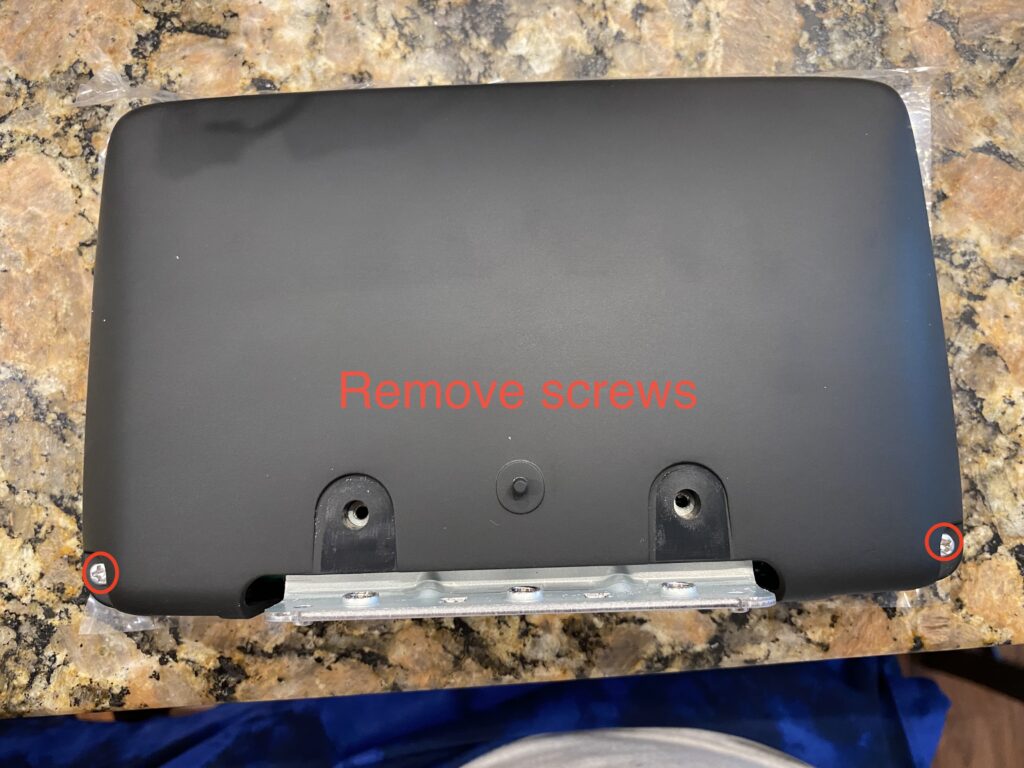
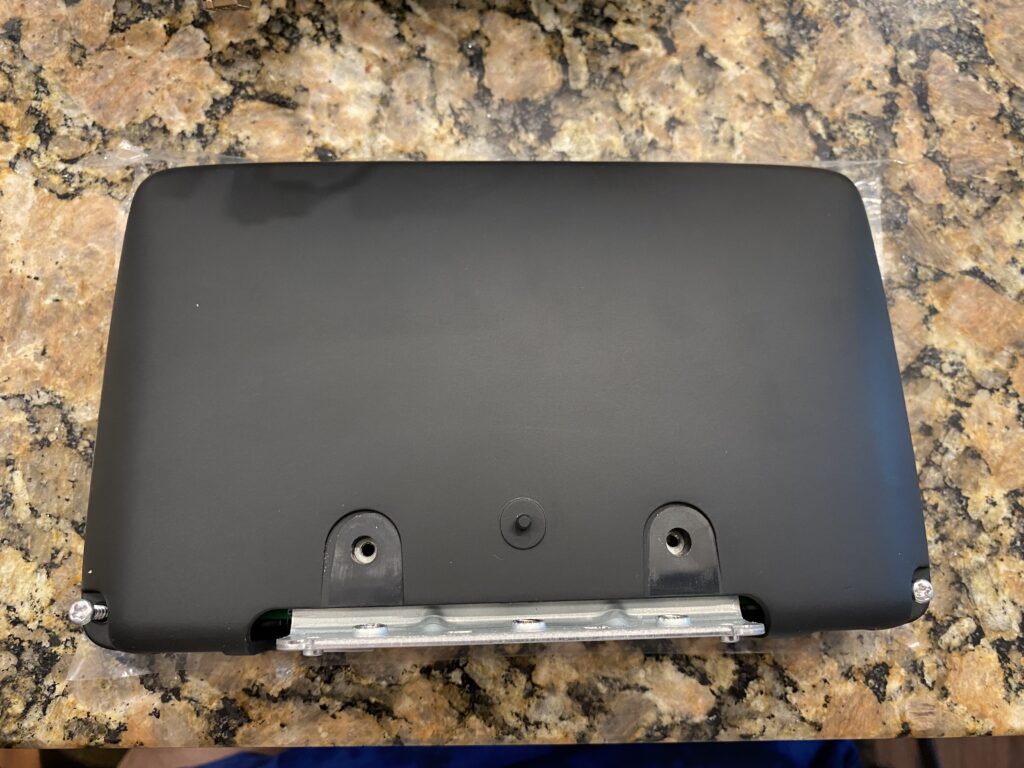
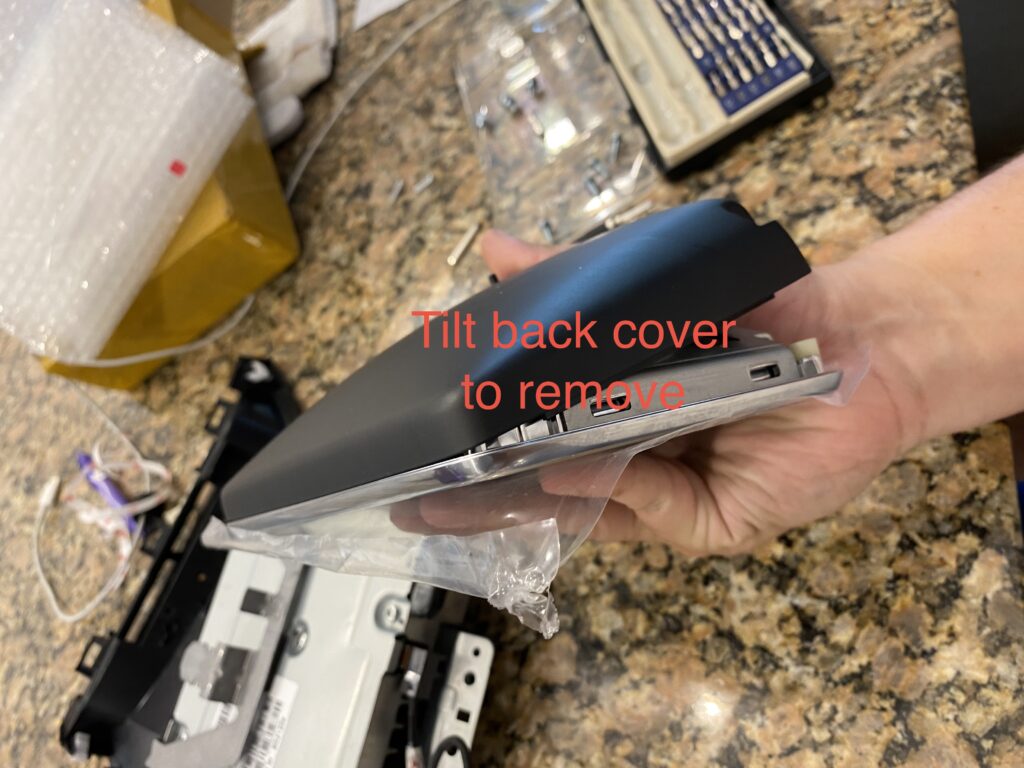
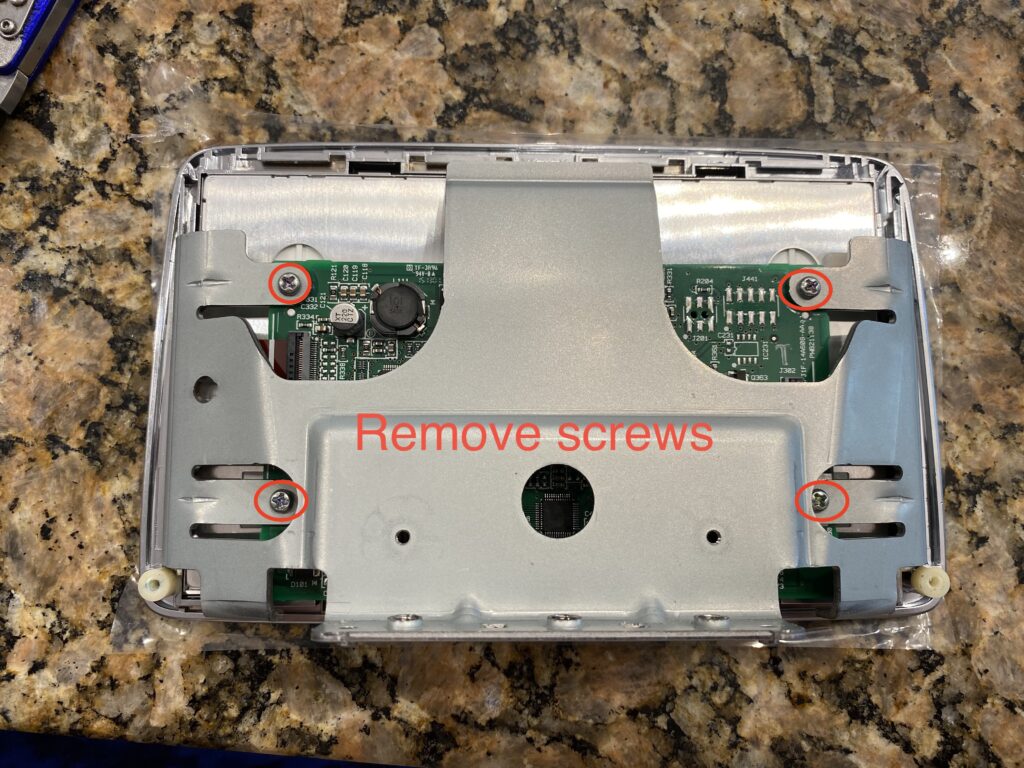
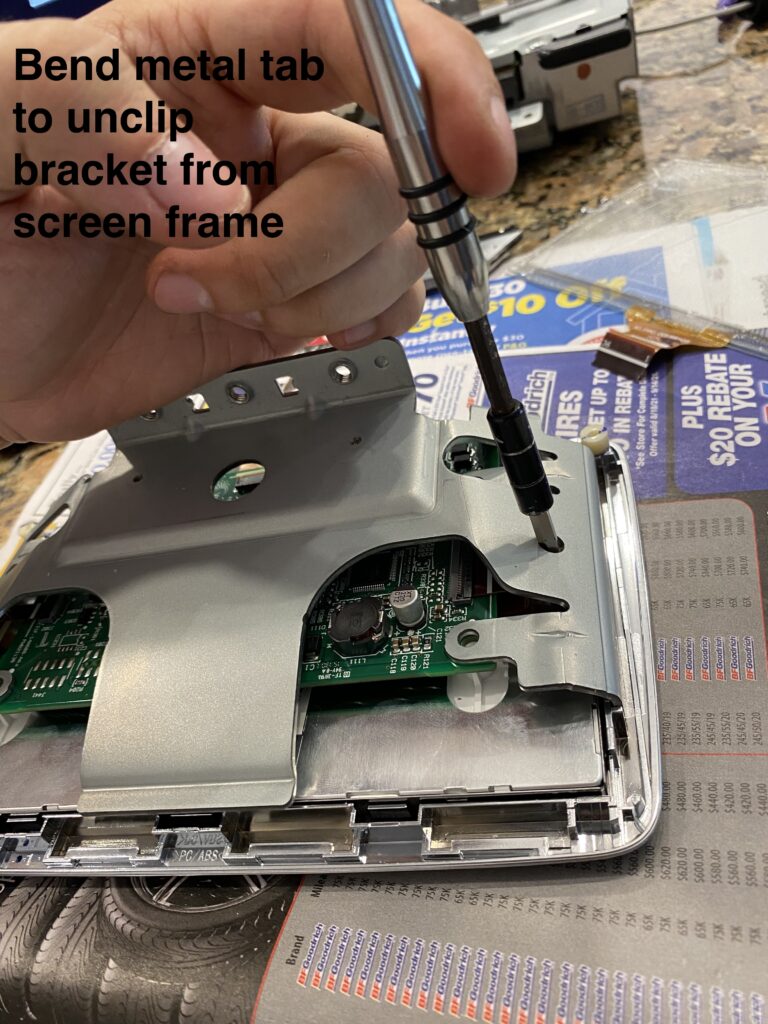
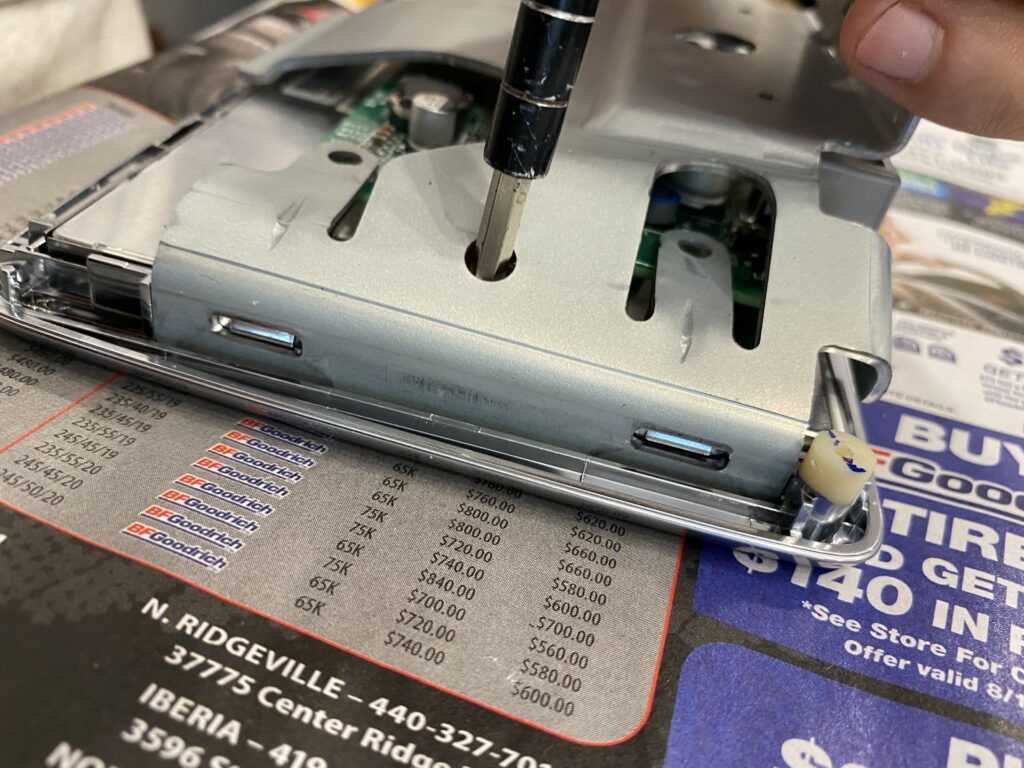
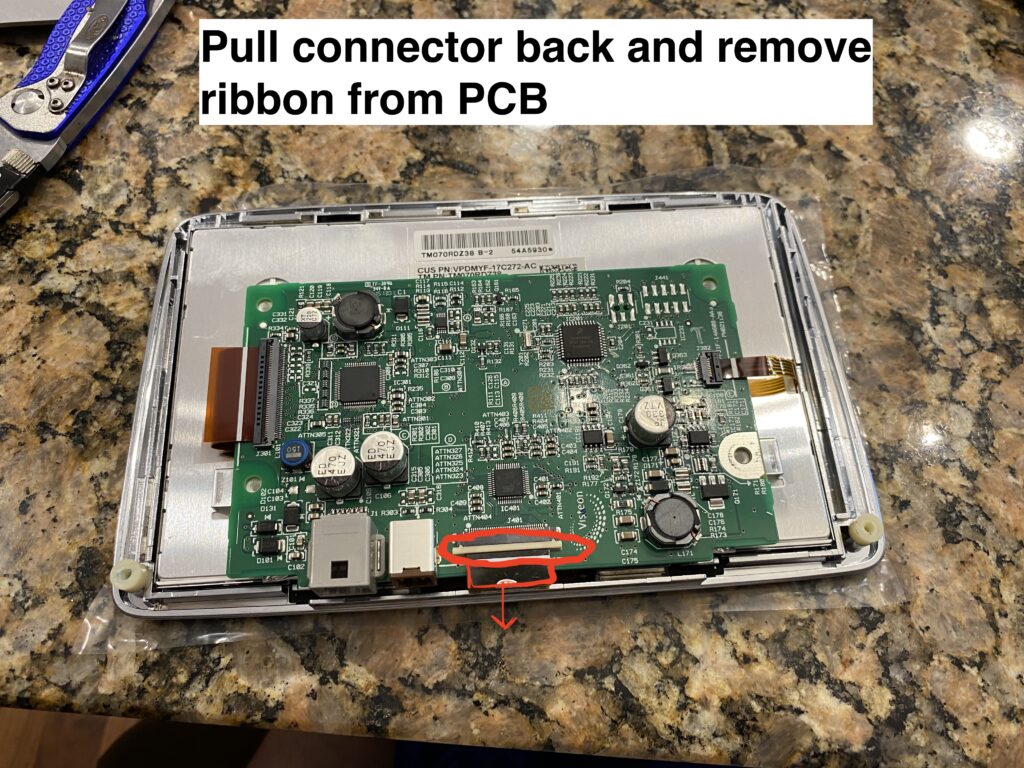


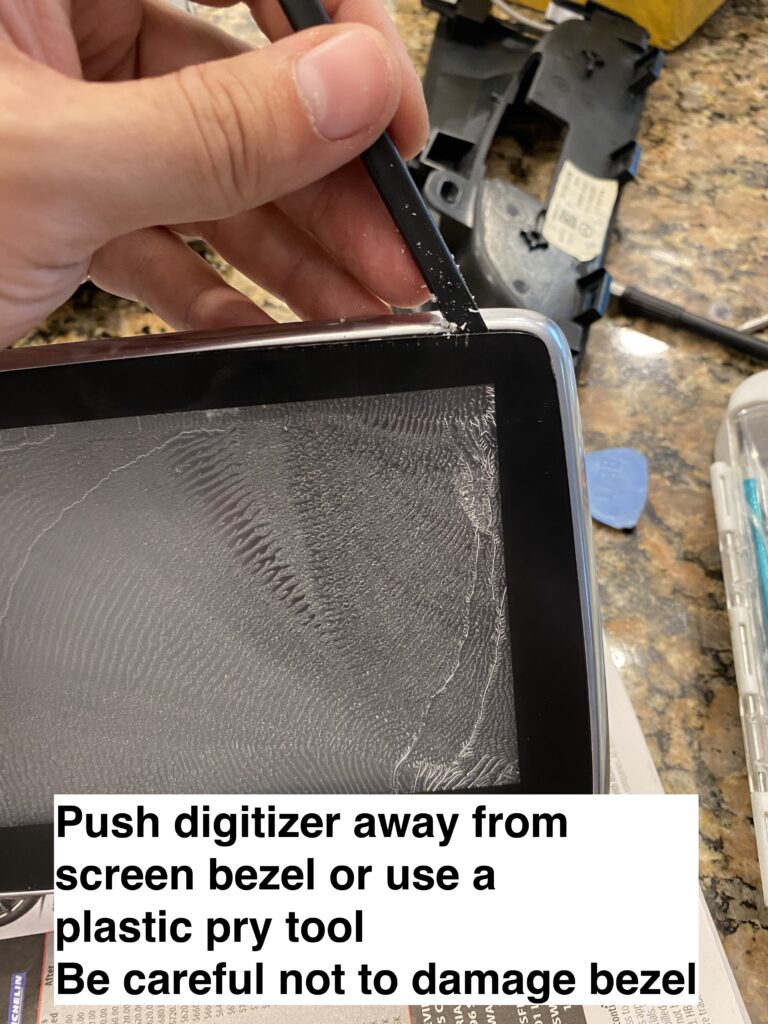
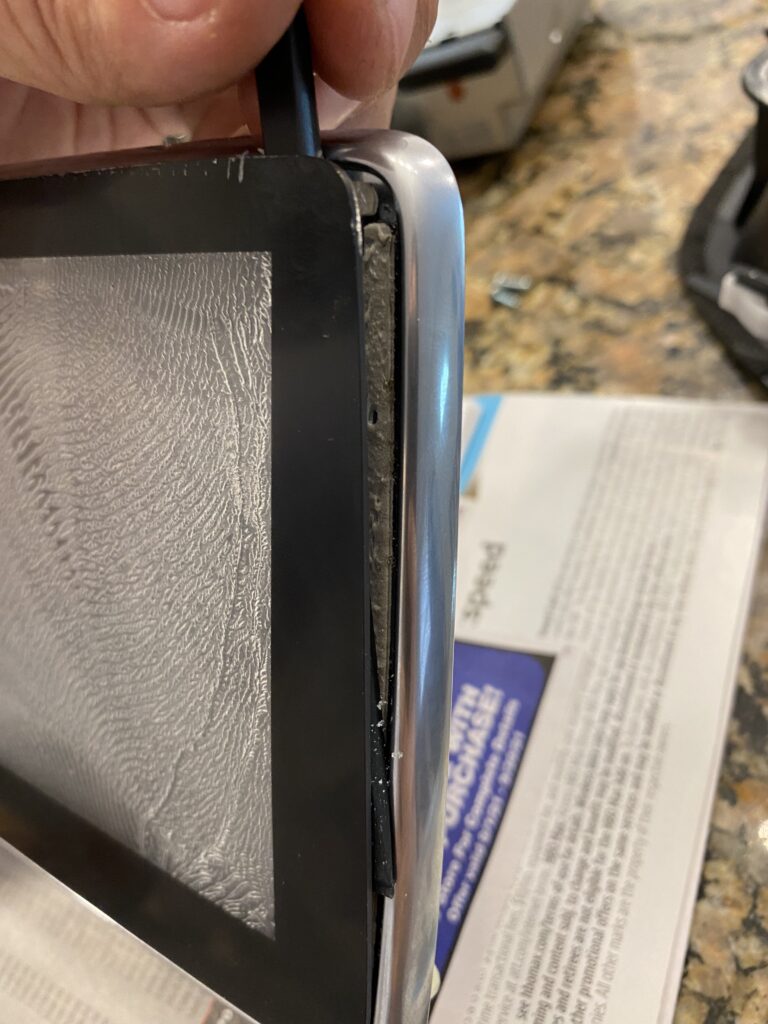
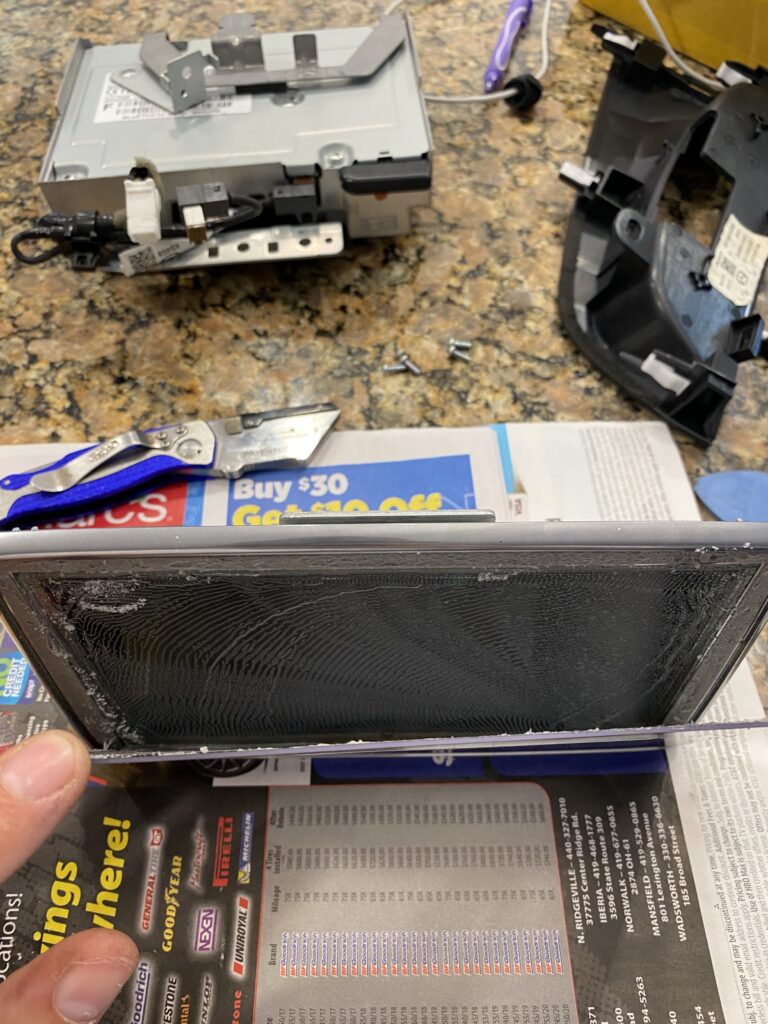
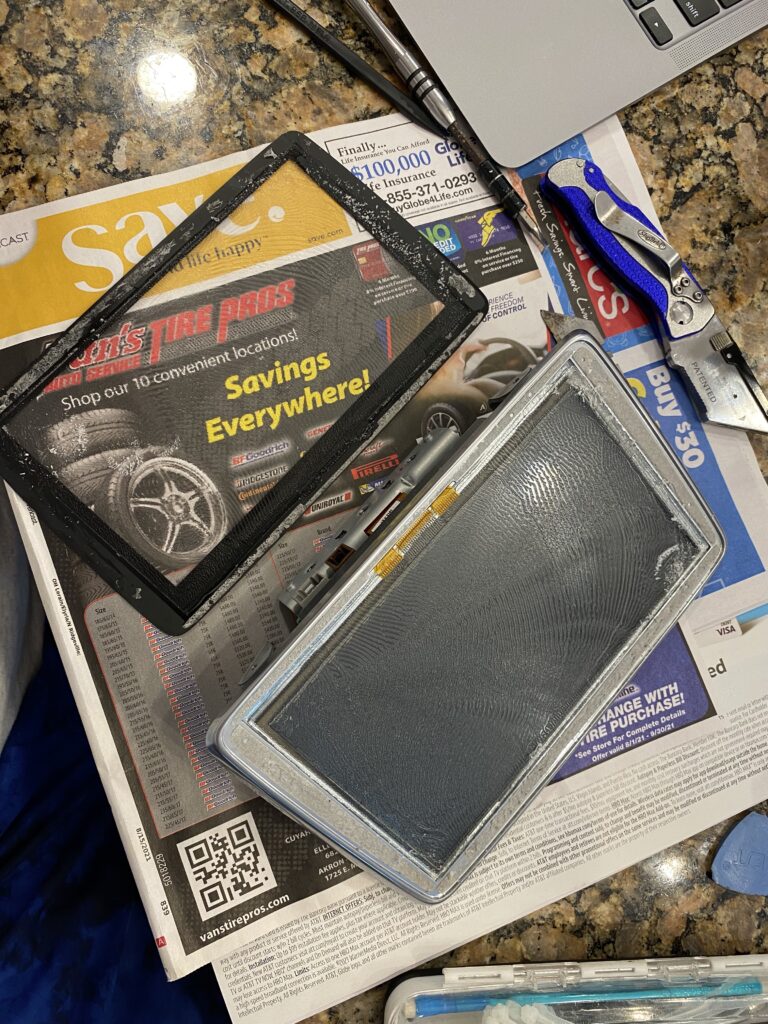
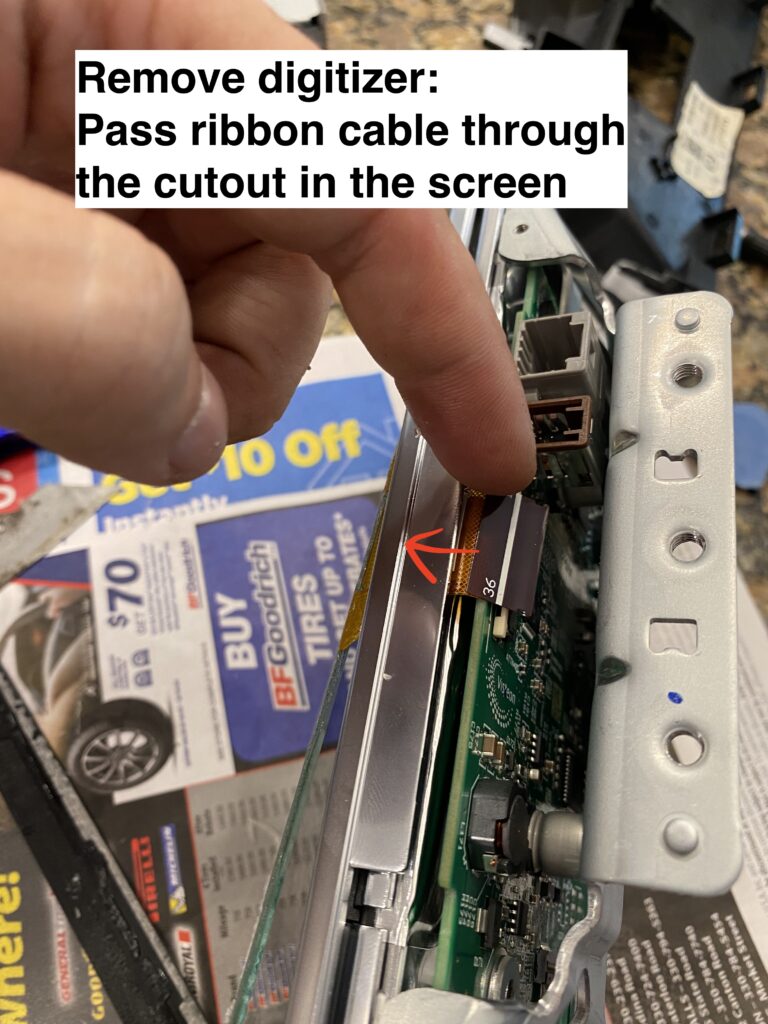
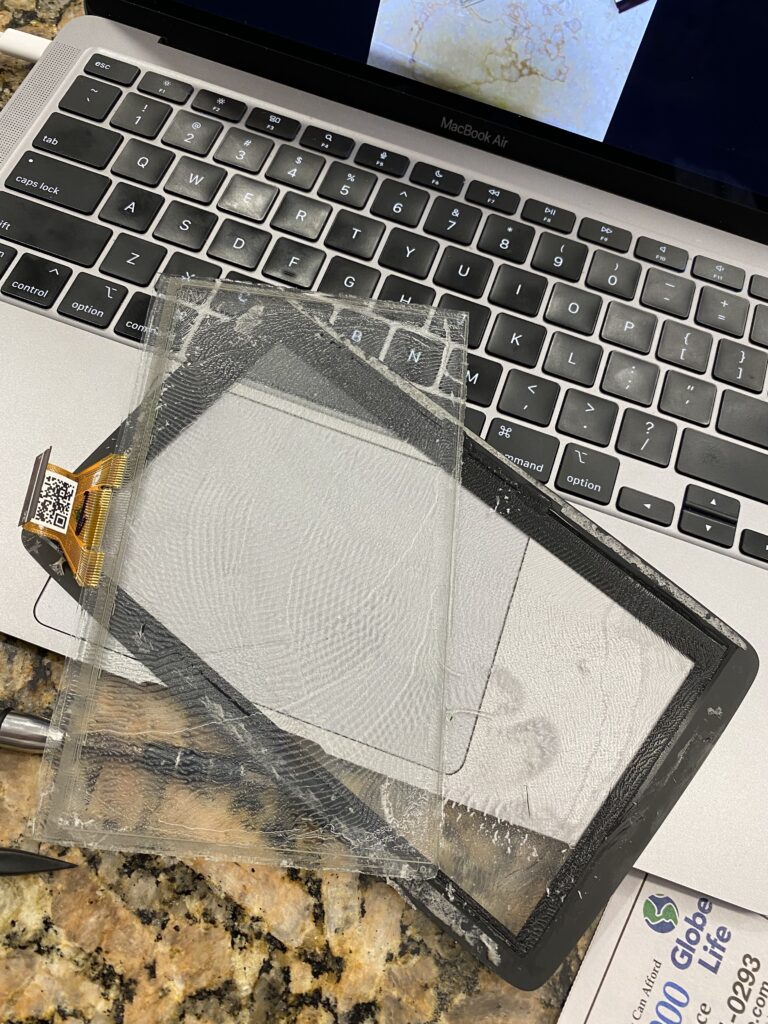
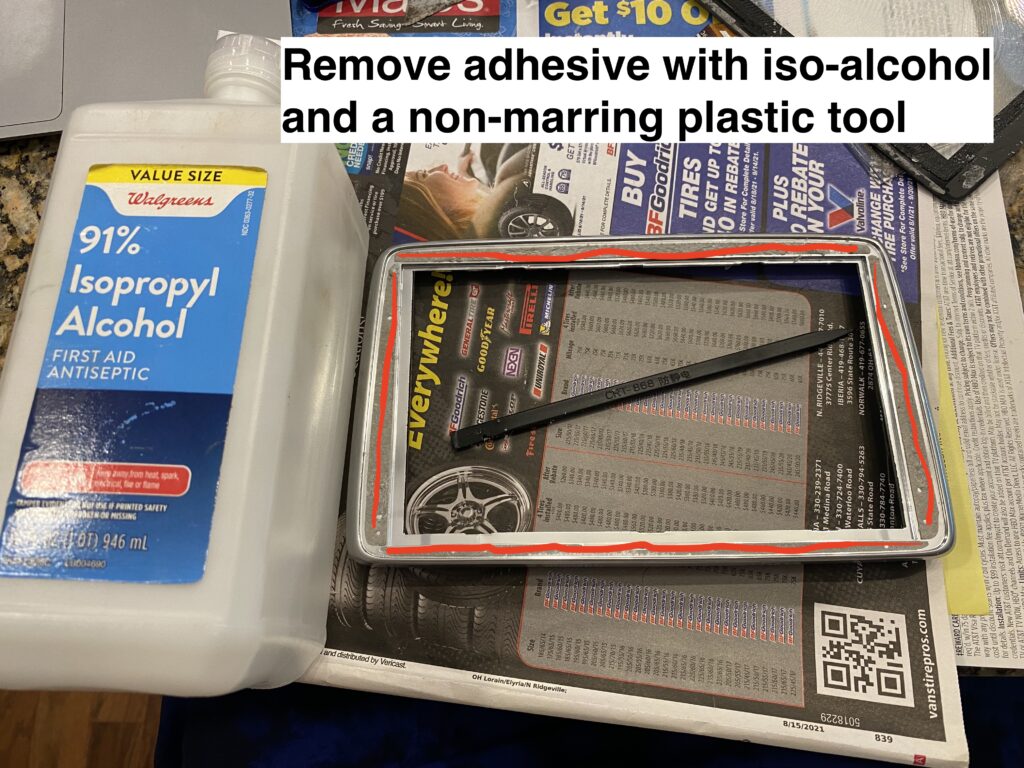

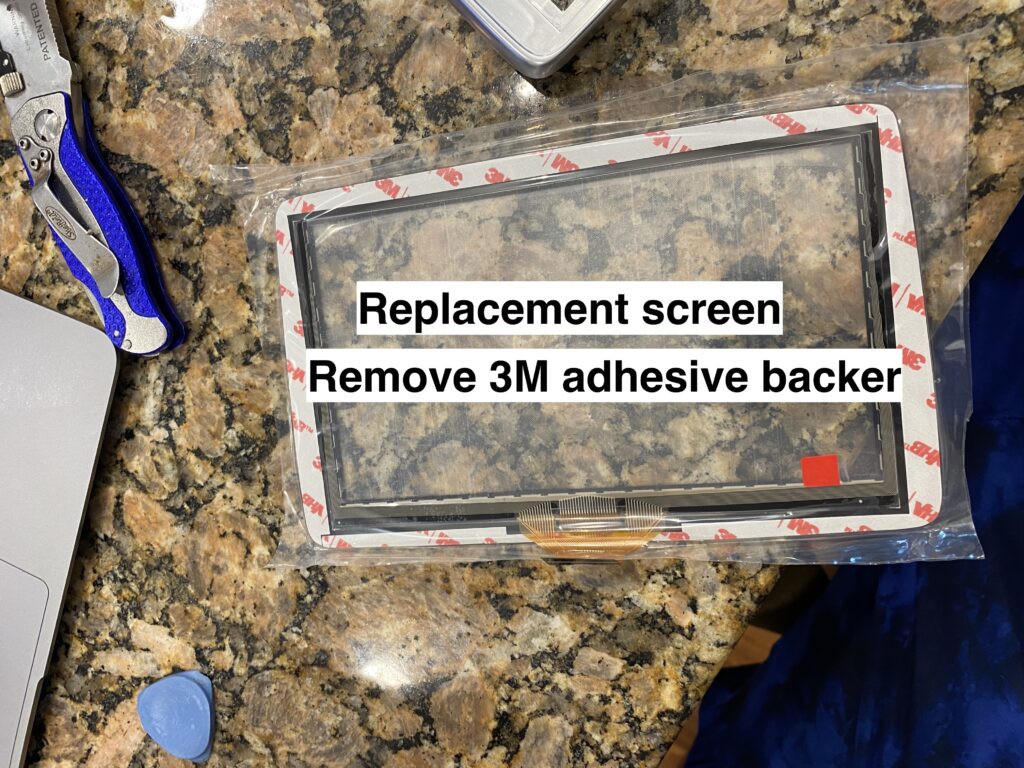

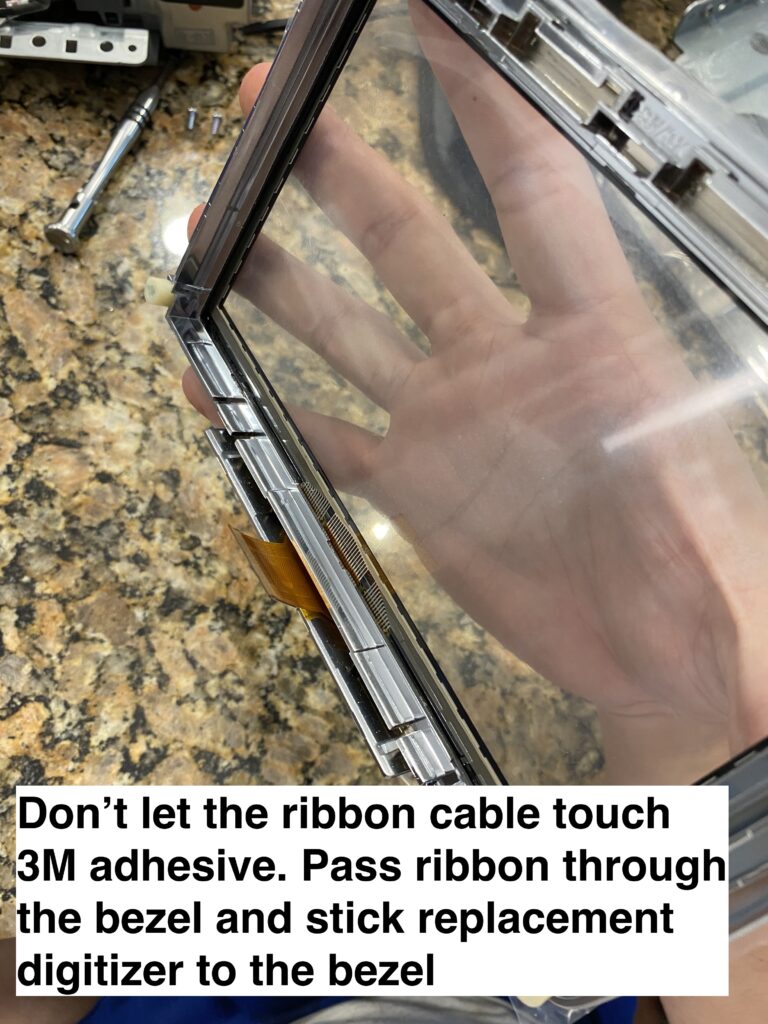
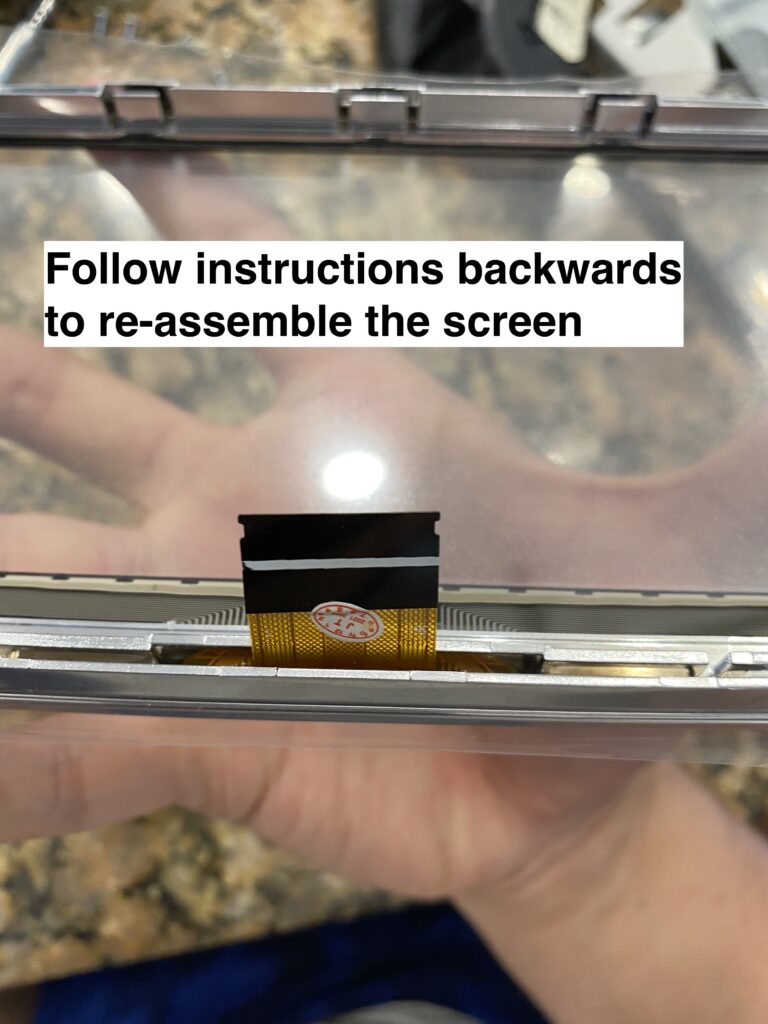

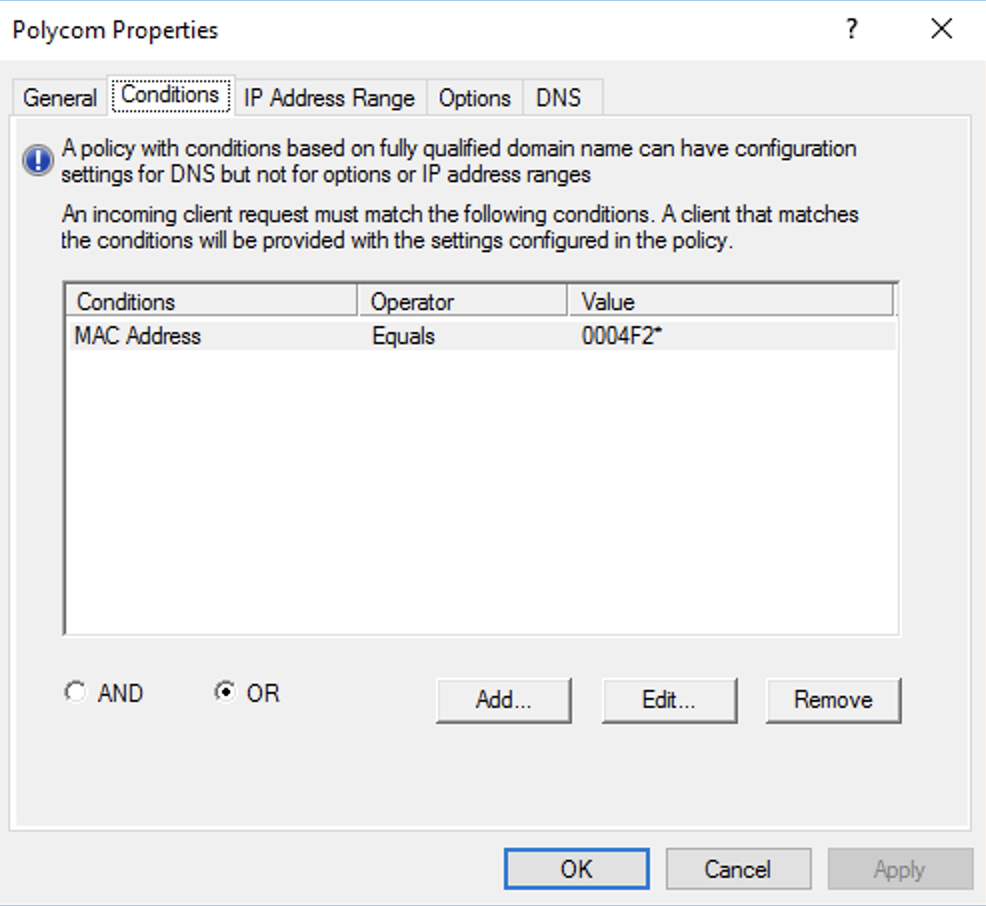
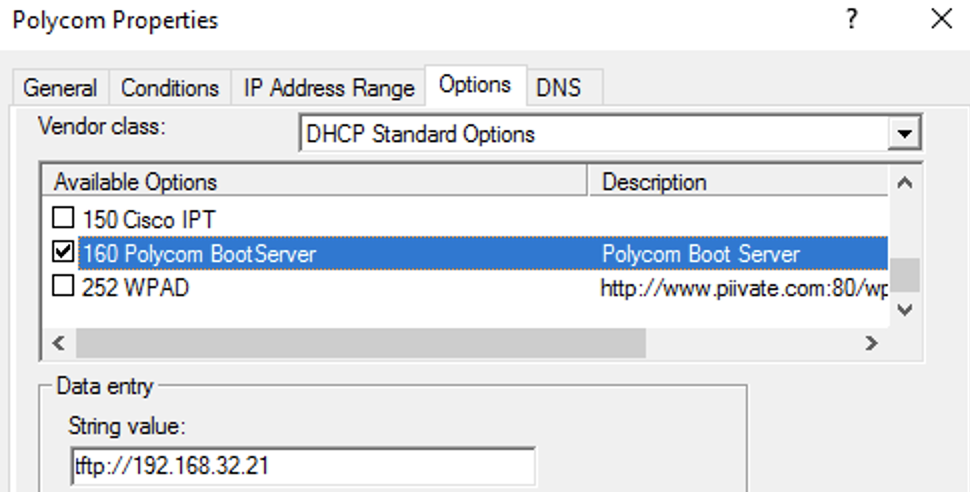

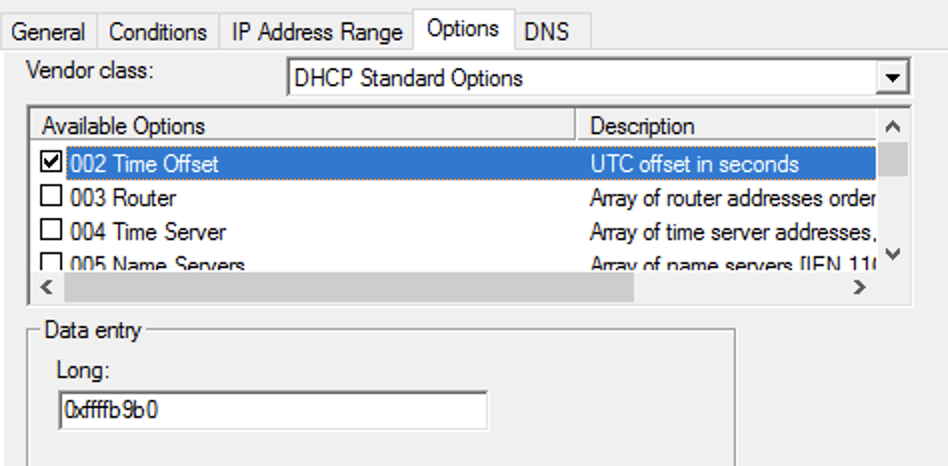
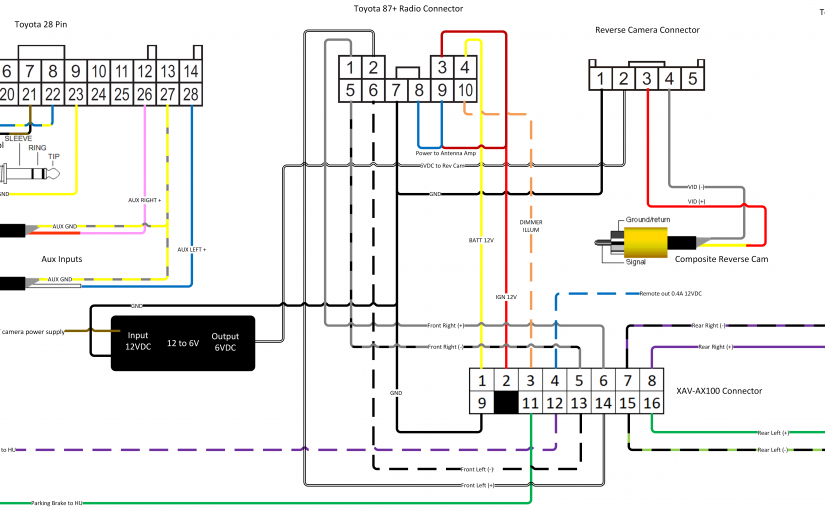
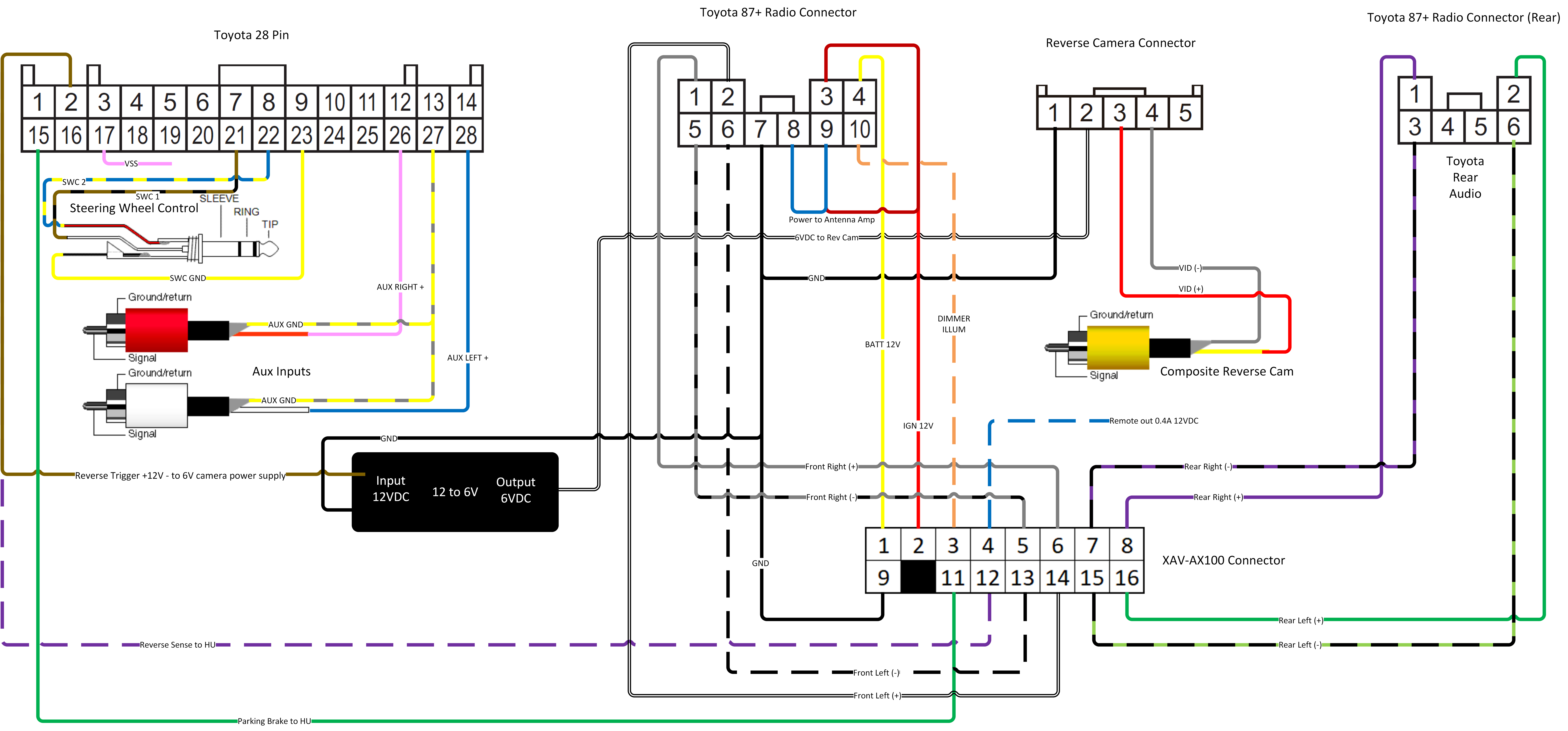
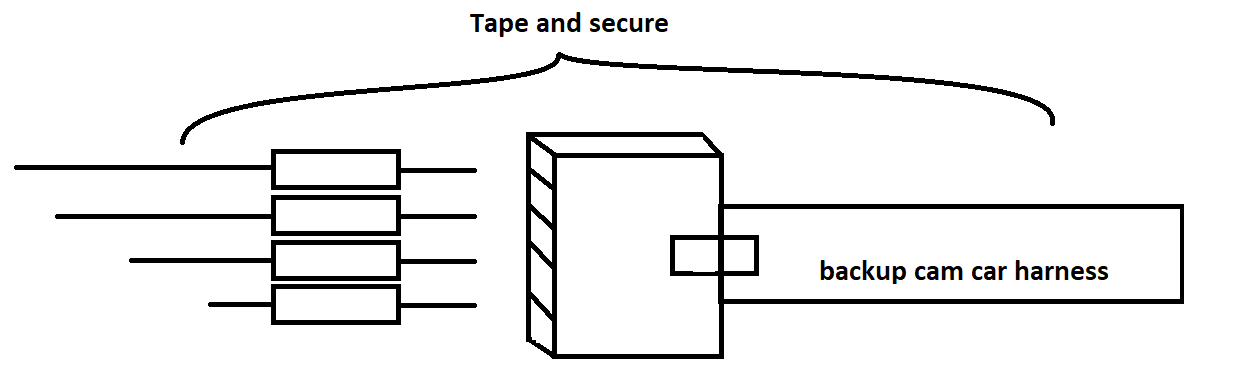


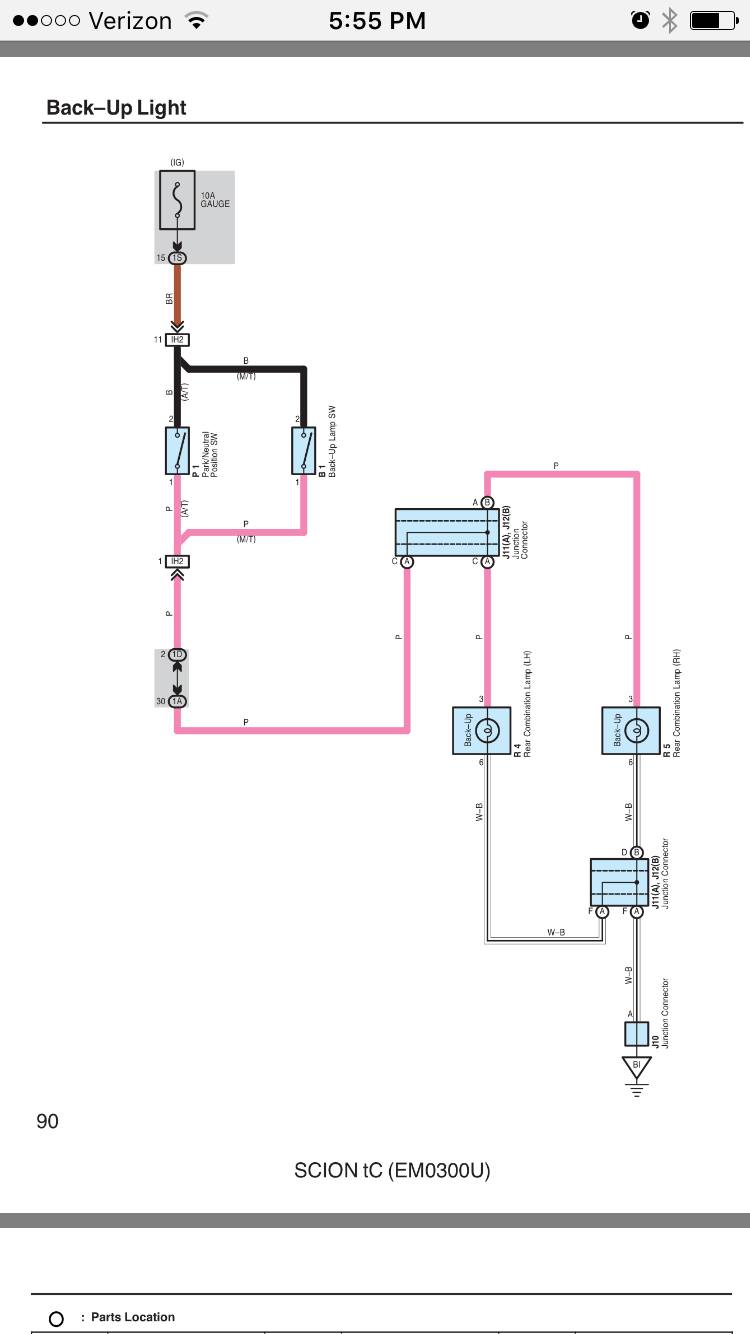 Here is a photo from further back
Here is a photo from further back